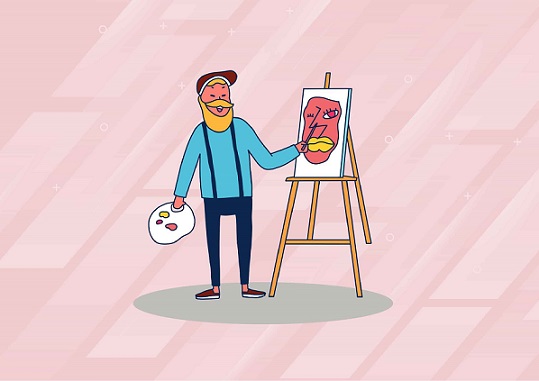(资料图片)
(资料图片)
目录
入门了解1.颜色入门了解 2. 像素用Pillow处理图像1. 读取和显示图像2. 剪裁图像3. 生成缩略图4. 缩放和黏贴图像5. 旋转和翻转6. 操作像素7. 滤镜效果使用Pillow绘图总结入门了解1.颜色
如果你有使用颜料画画的经历,那么一定知道混合红、黄、蓝三种颜料可以得到其他的颜色,事实上这三种颜色就是美术中的三原色,它们是不能再分解的基本颜色。在计算机中,我们可以将红、绿、蓝三种色光以不同的比例叠加来组合成其他的颜色,因此这三种颜色就是色光三原色。在计算机系统中,我们通常会将一个颜色表示为一个RGB值或RGBA值(其中的A表示Alpha通道,它决定了透过这个图像的像素,也就是透明度)。
| 名称 | RGB值 | 名称 | RGB值 |
|---|---|---|---|
| White(白) | (255, 255, 255) | Red(红) | (255, 0, 0) |
| Green(绿) | (0, 255, 0) | Blue(蓝) | (0, 0, 255) |
| Gray(灰) | (128, 128, 128) | Yellow(黄) | (255, 255, 0) |
| Black(黑) | (0, 0, 0) | Purple(紫) | (128, 0, 128) |
入门了解 2. 像素
对于一个由数字序列表示的图像来说,最小的单位就是图像上单一颜色的小方格,这些小方块都有一个明确的位置和被分配的色彩数值,而这些一小方格的颜色和位置决定了该图像最终呈现出来的样子,它们是不可分割的单位,我们通常称之为像素(pixel)。每一个图像都包含了一定量的像素,这些像素决定图像在屏幕上所呈现的大小,大家如果爱好拍照或者自拍,对像素这个词就不会陌生。
用Pillow处理图像
Pillow是由从著名的Python图像处理库PIL发展出来的一个分支,通过Pillow可以实现图像压缩和图像处理等各种操作。可以使用下面的命令来安装Pillow。
pip install pillow
Pillow中最为重要的是Image类,可以通过Image模块的open函数来读取图像并获得Image类型的对象。
1. 读取和显示图像
from PIL import Image
# 读取图像获得Image对象
image = Image.open("guido.jpg")
# 通过Image对象的format属性获得图像的格式
print(image.format) # JPEG
# 通过Image对象的size属性获得图像的尺寸
print(image.size) # (500, 750)
# 通过Image对象的mode属性获取图像的模式
print(image.mode) # RGB
# 通过Image对象的show方法显示图像
image.show()
2. 剪裁图像
# 通过Image对象的crop方法指定剪裁区域剪裁图像 image.crop((80, 20, 310, 360)).show()
3. 生成缩略图
# 通过Image对象的thumbnail方法生成指定尺寸的缩略图 image.thumbnail((128, 128)) image.show()
4. 缩放和黏贴图像
# 读取骆昊的照片获得Image对象
luohao_image = Image.open("luohao.png")
# 读取吉多的照片获得Image对象
guido_image = Image.open("guido.jpg")
# 从吉多的照片上剪裁出吉多的头
guido_head = guido_image.crop((80, 20, 310, 360))
width, height = guido_head.size
# 使用Image对象的resize方法修改图像的尺寸
# 使用Image对象的paste方法将吉多的头粘贴到骆昊的照片上
luohao_image.paste(guido_head.resize((int(width / 1.5), int(height / 1.5))), (172, 40))
luohao_image.show()
5. 旋转和翻转
image = Image.open("guido.jpg")
# 使用Image对象的rotate方法实现图像的旋转
image.rotate(45).show()
# 使用Image对象的transpose方法实现图像翻转
# Image.FLIP_LEFT_RIGHT - 水平翻转
# Image.FLIP_TOP_BOTTOM - 垂直翻转
image.transpose(Image.FLIP_TOP_BOTTOM).show()
6. 操作像素
for x in range(80, 310):
for y in range(20, 360):
# 通过Image对象的putpixel方法修改图像指定像素点
image.putpixel((x, y), (128, 128, 128))
image.show()
7. 滤镜效果
from PIL import ImageFilter # 使用Image对象的filter方法对图像进行滤镜处理 # ImageFilter模块包含了诸多预设的滤镜也可以自定义滤镜 image.filter(ImageFilter.CONTOUR).show()
使用Pillow绘图
Pillow中有一个名为ImageDraw的模块,该模块的Draw函数会返回一个ImageDraw对象,通过ImageDraw对象的arc、line、rectangle、ellipse、polygon等方法,可以在图像上绘制出圆弧、线条、矩形、椭圆、多边形等形状,也可以通过该对象的text方法在图像上添加文字。
完整的代码如下所示。
import random
from PIL import Image, ImageDraw, ImageFont
def random_color():
"""生成随机颜色"""
red = random.randint(0, 255)
green = random.randint(0, 255)
blue = random.randint(0, 255)
return red, green, blue
width, height = 800, 600
# 创建一个800*600的图像,背景色为白色
image = Image.new(mode="RGB", size=(width, height), color=(255, 255, 255))
# 创建一个ImageDraw对象
drawer = ImageDraw.Draw(image)
# 通过指定字体和大小获得ImageFont对象
font = ImageFont.truetype("Kongxin.ttf", 32)
# 通过ImageDraw对象的text方法绘制文字
drawer.text((300, 50), "Hello, world!", fill=(255, 0, 0), font=font)
# 通过ImageDraw对象的line方法绘制两条对角直线
drawer.line((0, 0, width, height), fill=(0, 0, 255), width=2)
drawer.line((width, 0, 0, height), fill=(0, 0, 255), width=2)
xy = width // 2 - 60, height // 2 - 60, width // 2 + 60, height // 2 + 60
# 通过ImageDraw对象的rectangle方法绘制矩形
drawer.rectangle(xy, outline=(255, 0, 0), width=2)
# 通过ImageDraw对象的ellipse方法绘制椭圆
for i in range(4):
left, top, right, bottom = 150 + i * 120, 220, 310 + i * 120, 380
drawer.ellipse((left, top, right, bottom), outline=random_color(), width=8)
# 显示图像
image.show()
# 保存图像
image.save("result.png")
注意:上面代码中使用的字体文件需要根据自己准备,可以选择自己喜欢的字体文件并放置在代码目录下。
总结
使用Python语言做开发,除了可以用Pillow来处理图像外,还可以使用更为强大的OpenCV库来完成图形图像的处理,OpenCV(Open Source Computer Vision Library)是一个跨平台的计算机视觉库,可以用来开发实时图像处理、计算机视觉和模式识别程序。在我们的日常工作中,有很多繁琐乏味的任务其实都可以通过Python程序来处理,编程的目的就是让计算机帮助我们解决问题,减少重复乏味的劳动。
以上就是Python实现图像压缩和图像处理详解的详细内容,更多关于Python图像压缩的资料请关注脚本之家其它相关文章!
X 关闭
X 关闭
- 1转转集团发布2022年二季度手机行情报告:二手市场“飘香”
- 2充电宝100Wh等于多少毫安?铁路旅客禁止、限制携带和托运物品目录
- 3好消息!京东与腾讯续签三年战略合作协议 加强技术创新与供应链服务
- 4名创优品拟通过香港IPO全球发售4100万股 全球发售所得款项有什么用处?
- 5亚马逊云科技成立量子网络中心致力解决量子计算领域的挑战
- 6京东绿色建材线上平台上线 新增用户70%来自下沉市场
- 7网红淘品牌“七格格”chuu在北京又开一家店 潮人新宠chuu能红多久
- 8市场竞争加剧,有车企因经营不善出现破产、退网、退市
- 9北京市市场监管局为企业纾困减负保护经济韧性
- 10市场监管总局发布限制商品过度包装标准和第1号修改单