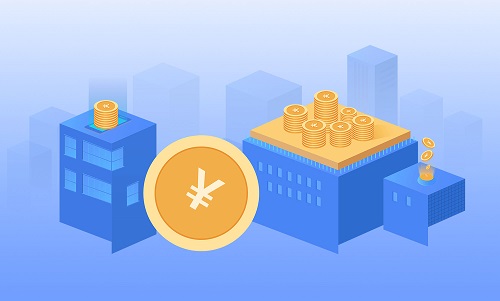本文为大家分享了Windows 7下FTP服务器搭建的具体步骤,供大家参考,具体内容如下
系统:Windows 7
1. 首先开启ftp功能:控制面板->程序->程序和功能->打开或关闭Windows功能,将FTP功能勾选
 (相关资料图)
(相关资料图)
2. 添加ftp站点:
2.1控制面板->系统和安全->管理工具->双击Internet信息服务(IIS)管理器
2.2 选择网站,右键,选择添加FTP站点
2.3 输入站点名称和工作路径,点击下一步
2.4ip地址输入本机地址,端口默认为21,可更改,ssl选择无,点击下一步
2.5设置身份验证为基本,权限读取、写入,允许访问为所有用户,点击完成。ftp站点已添加完成,可进行登录测试。
3.登录测试:打开谷歌浏览器,输入ftp://ip地址:端口号,弹出密码页,输入当前电脑的登录用户和密码即可访问ftp文件夹
另外,可以指定用户访问ftp:
在身份授权设置为允许访问选择指定用户,在输入框内输入用户名
设置ftp用户的步骤如下:
1.选择计算机,右键,选择管理
2.在计算机管理中选择本地用户和组
3.选择用户,点击右键,选择新用户
4.输入用户名、全名、密码、确认密码、勾选用户不能更改密码,点击创建
ftp 服务器搭建完成之后,可通过ftp 服务器进行上传或下载文件。
下载文件:
1.打开cmd
2.输入ftp切换ftp命令模式
3.输入命令open ftp的ip地址,之后输入用户名和密码
4.输入cd,显示远程目录
5.输入dir,列出目录下的文件夹
6.输入 cd 文件夹名,进入某一文件夹
7.输入ls,显示出文件夹下所有文件
8.输入lcd 本地路径; 本地路径为文件要下载的路径
9.输入prompt,打开交互模式
10.输入mget 文件名,可以到本地路径查看下载的文件(mget * ,下载所有文件)
上传文件:
1.打开cmd
2.输入ftp切换ftp命令模式
3.输入命令open ftp的ip地址,之后输入用户名和密码
4.输入cd,显示远程目录
5.输入dir,列出目录下的文件夹
6.输入 cd 文件夹名,进入某一文件夹
7.输入ls,显示出文件夹下所有文件
8.输入lcd 本地路径; 本地路径为文件要上传的文件的路径
9.输入!dir,查看本地路径下的文件
10.输入pwd,检查要上传的路径
11. 输入prompt,关闭交互模式
12.输入 mput *.txt,将所有txt格式的文件上传至ftp中
如果交互模式为开启时,有多个txt格式的文件,每个txt的文件都会询问是否上传
以上就是本文的全部内容,希望对大家的学习有所帮助,也希望大家多多支持脚本之家。
X 关闭
X 关闭
- 1转转集团发布2022年二季度手机行情报告:二手市场“飘香”
- 2充电宝100Wh等于多少毫安?铁路旅客禁止、限制携带和托运物品目录
- 3好消息!京东与腾讯续签三年战略合作协议 加强技术创新与供应链服务
- 4名创优品拟通过香港IPO全球发售4100万股 全球发售所得款项有什么用处?
- 5亚马逊云科技成立量子网络中心致力解决量子计算领域的挑战
- 6京东绿色建材线上平台上线 新增用户70%来自下沉市场
- 7网红淘品牌“七格格”chuu在北京又开一家店 潮人新宠chuu能红多久
- 8市场竞争加剧,有车企因经营不善出现破产、退网、退市
- 9北京市市场监管局为企业纾困减负保护经济韧性
- 10市场监管总局发布限制商品过度包装标准和第1号修改单