目录
一、导包二、绘制简单折线三、pandas操作Excel的行列四、pandas处理Excel数据成为字典五、绘制简单折线图六、绘制简单散点图一、导包
import pandas as pd import matplotlib.pyplot as plt
二、绘制简单折线
数据:有一个Excel文件lemon.xlsx,有两个表单,表单名分别为:Python 以及student。
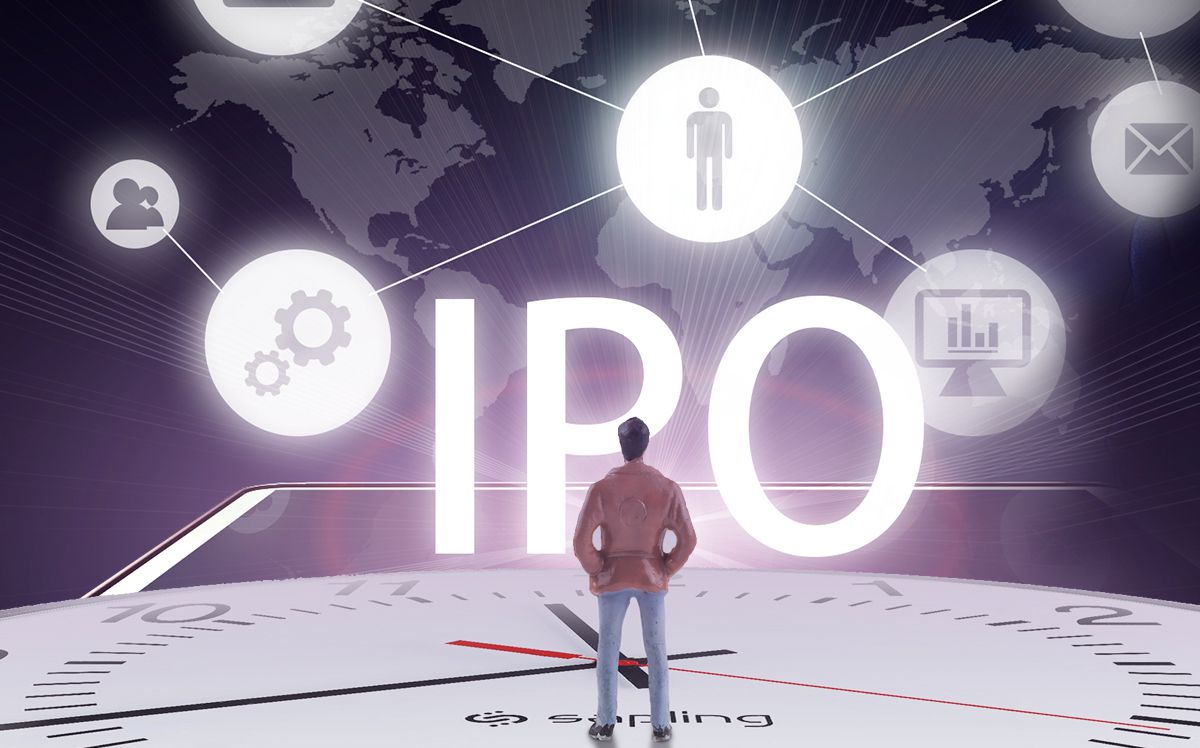 (资料图片)
(资料图片)
Python的表单数据如下所示:
student的表单数据如下所示:
1、在利用pandas模块进行操作前,可以先引入这个模块,如下:
import pandas as pd
2、读取Excel文件的两种方式:
#方法一:默认读取第一个表单
df=pd.read_excel("lemon.xlsx")#这个会直接默认读取到这个Excel的第一个表单
data=df.head()#默认读取前5行的数据
print("获取到所有的值:\n{0}".format(data))#格式化输出得到的结果是一个二维矩阵,如下所示:
#方法二:通过指定表单名的方式来读取
df=pd.read_excel("lemon.xlsx",sheet_name="student")#可以通过sheet_name来指定读取的表单
data=df.head()#默认读取前5行的数据
print("获取到所有的值:\n{0}".format(data))#格式化输出得到的结果如下所示,也是一个二维矩阵:
#方法三:通过表单索引来指定要访问的表单,0表示第一个表单
#也可以采用表单名和索引的双重方式来定位表单
#也可以同时定位多个表单,方式都罗列如下所示
df=pd.read_excel("lemon.xlsx",sheet_name=["python","student"])#可以通过表单名同时指定多个
# df=pd.read_excel("lemon.xlsx",sheet_name=0)#可以通过表单索引来指定读取的表单
# df=pd.read_excel("lemon.xlsx",sheet_name=["python",1])#可以混合的方式来指定
# df=pd.read_excel("lemon.xlsx",sheet_name=[1,2])#可以通过索引 同时指定多个
data=df.values#获取所有的数据,注意这里不能用head()方法哦~
print("获取到所有的值:\n{0}".format(data))#格式化输出三、pandas操作Excel的行列
1、读取指定的单行,数据会存在列表里面
#1:读取指定行
df=pd.read_excel("lemon.xlsx")#这个会直接默认读取到这个Excel的第一个表单
data=df.ix[0].values#0表示第一行 这里读取数据并不包含表头,要注意哦!
print("读取指定行的数据:\n{0}".format(data))得到的结果如下所示:
2、读取指定的多行,数据会存在嵌套的列表里面
df=pd.read_excel("lemon.xlsx")
data=df.ix[[1,2]].values#读取指定多行的话,就要在ix[]里面嵌套列表指定行数
print("读取指定行的数据:\n{0}".format(data))3、读取指定的行列
df=pd.read_excel("lemon.xlsx")
data=df.ix[1,2]#读取第一行第二列的值,这里不需要嵌套列表
print("读取指定行的数据:\n{0}".format(data))4、读取指定的多行多列值
df=pd.read_excel("lemon.xlsx")
data=df.ix[[1,2],["title","data"]].values#读取第一行第二行的title以及data列的值,这里需要嵌套列表
print("读取指定行的数据:\n{0}".format(data))5、获取所有行的指定列
df=pd.read_excel("lemon.xlsx")
data=df.ix[:,["title","data"]].values#读所有行的title以及data列的值,这里需要嵌套列表
print("读取指定行的数据:\n{0}".format(data))6、获取行号并打印输出
df=pd.read_excel("lemon.xlsx")
print("输出行号列表",df.index.values)
输出结果是:
输出行号列表 [0 1 2 3]7、获取列名并打印输出
df=pd.read_excel("lemon.xlsx")
print("输出列标题",df.columns.values)
运行结果如下所示:
输出列标题 ["case_id" "title" "data"]8、获取指定行数的值
df=pd.read_excel("lemon.xlsx")
print("输出值",df.sample(3).values)#这个方法类似于head()方法以及df.values方法
输出值
[[2 "输入错误的密码" "{"mobilephone":"18688773467","pwd":"12345678"}"]
[3 "正常充值" "{"mobilephone":"18688773467","amount":"1000"}"]
[1 "正常登录" "{"mobilephone":"18688773467","pwd":"123456"}"]]9、获取指定列的值
df=pd.read_excel("lemon.xlsx")
print("输出值\n",df["data"].values)四、pandas处理Excel数据成为字典
我们有这样的数据
处理成列表嵌套字典,且字典的key为表头名。
实现的代码如下所示:
df=pd.read_excel("lemon.xlsx")
test_data=[]
for i in df.index.values:#获取行号的索引,并对其进行遍历:
#根据i来获取每一行指定的数据 并利用to_dict转成字典
row_data=df.ix[i,["case_id","module","title","http_method","url","data","expected"]].to_dict()
test_data.append(row_data)
print("最终获取到的数据是:{0}".format(test_data))最后得到的结果是:
最终获取到的数据是:
[{"title": "正常登录", "case_id": 1, "data": "{"mobilephone":"18688773467","pwd":"123456"}"},
{"title": "输入错误的密码", "case_id": 2, "data": "{"mobilephone":"18688773467","pwd":"12345678"}"},
{"title": "正常充值", "case_id": 3, "data": "{"mobilephone":"18688773467","amount":"1000"}"},
{"title": "充值输入负数", "case_id": 4, "data": "{"mobilephone":"18688773467","amount":"-100"}"}]五、绘制简单折线图
所用数据:
# -*- coding: utf-8 -*-
"""
Created on Tue Sep 29 18:24:14 2020
@author: chenj
"""
# 导入 pandas 和 matplotlib
import pandas as pd
import matplotlib.pyplot as plt
# 读取文件
# =============================================================================
# 可能遇到的问题 路径分隔符 建议用“/”或“\\” 读取桌面文件时 用“\”可能会失败
# =============================================================================
data_source = pd.read_excel("F:/南师2020作业/人工智能/datas.xlsx")
# 函数plot()尝试根据数字绘制出有意义的图形
print(data_source["datas"])
plt.plot(data_source["datas"])六、绘制简单散点图
使用scatter绘制散点图并设置其样式 1、绘制单个点,使用函数scatter,并向它传递x,y坐标,并可使用参数s指定点的大小
plt.scatter(2,4,s=20)
2、绘制一系列点,向scatter传递两个分别包含x值和y值的列表
x_values=[1,2,3,4,5] y_values=[1,4,9,16,25] plt.scatter(x_values,y_values,s=20)
3、设置坐标轴的取值范围:函数axis()要求提供四个值,x,y坐标轴的最大值和最小值
plt.axis([0,1100,0,1100000])
4、使用参数edgecolor在函数scatter中设置数据点的轮廓
plt.scatter(x_values,y_values,edgecolor="black",s=20)
当参数值为"none"时不使用轮廓
5、向scatter传递参数c,指定要使用的颜色
可使用颜色名称,或者使用RGB颜色模式自定义颜色,元组中包含三个0~1之间的小数值,分别表示红绿蓝颜色分量。
plt.scatter(x_values,y_values,c=(0,0,0.8),edgecolor="none",s=20)为由浅蓝色组成的散点图
6、使用颜色映射
颜色映射是一系列颜色,它们从起始颜色渐变到结束颜色,在可视化中颜色映射用于突出数据的规律。
例如,可用较浅的颜色表示较小的数值,较深的颜色表示较大的数值。
模块pyplot内置了一组颜色映射,要使用颜色映射,需要告诉pyplot如何设置数据集中每个点的颜色。
plt.scatter(x_values,y_values,c=y_values,cmap=plt.cm.Blues,s=40)
plt.title("Square numbers",fontsize=24)我们将参数c设置成了一个y值列表,并使用参数cmap告诉pyplot使用哪个颜色映射。这些代
码将y值较小的点显示为浅蓝色,并将y值较大的点显示为深蓝色。
7、自动保存图表:使用函数plt.savefig()
plt.savefig("D:/www/figure.png",bbox_inches="tight")第一个参数是文件名,第二个参数指定将图表多余的空白区域减掉,如果要保留图表周围多余的空白区域,可省略这个实参。
8、设置绘图窗口尺寸
函数figure用于指定图表的宽度、高度、分辨率和背景色。
形参figsize指定一个元组,向matplotlib指出绘图窗口的尺寸,单位为英寸。
形参dpi向figure传递分辨率,默认为80
plt.figure(dpi=128,figsize=(10,6))
9、实例程序
#a.py
import matplotlib.pyplot as plt
x_values=list(range(1,1001))
y_values=[x**2 for x in x_values]
plt.scatter(x_values,y_values,c=y_values,cmap=plt.cm.Blues,s=40)
plt.title("Square numbers",fontsize=24)
plt.xlabel("value",fontsize=24)
plt.ylabel("Square of Value",fontsize=24)
plt.tick_params(axis="both",labelsize=14)
plt.axis([0,1100,0,1100000])
plt.savefig("D:/www/figure.png",bbox_inches="tight")
plt.show()# 导入 pandas 和 matplotlib
import pandas as pd
import matplotlib.pyplot as plt
# 导入中文显示库函数
from matplotlib.font_manager import FontProperties
font_set = FontProperties(fname=r"c:\windows\fonts\simsun.ttc", size=15)
# 读取文件
df = pd.read_excel("F:/南师2020作业/人工智能/datas.xlsx")
# 输出数据行数
print("数据行数:" , len(df))
"""
由于只有一列数据我们使用 excel 行号作为 x 值的列表
用range()函数来创建一个列表 [1,24)
range()函数 遍历数字序列
"""
x = list(range(1,len(df)+1)) #[1,24)
# 读取指定的单列也就是 datas列,数据会存在列表里面
y = df["datas"]
# for 循环输出数据行数
for a in (list(range(1,len(df)+1))):
print("行号:"+str(a)) #将int类型的a 转换为字符串
#设置 x值 和y值的列表
plt.scatter(x,y)
# 图表名称
plt.title("散点图",fontproperties=font_set)
# 设置x轴名称
plt.xlabel("X")
# 设置y轴名称
plt.ylabel("Y")
plt.show()到此这篇关于Python读取excel文件中的数据,绘制折线图及散点图的文章就介绍到这了,更多相关Python读取excel文件数据内容请搜索脚本之家以前的文章或继续浏览下面的相关文章希望大家以后多多支持脚本之家!
X 关闭
X 关闭
- 15G资费不大降!三大运营商谁提供的5G网速最快?中国信通院给出答案
- 2联想拯救者Y70发布最新预告:售价2970元起 迄今最便宜的骁龙8+旗舰
- 3亚马逊开始大规模推广掌纹支付技术 顾客可使用“挥手付”结账
- 4现代和起亚上半年出口20万辆新能源汽车同比增长30.6%
- 5如何让居民5分钟使用到各种设施?沙特“线性城市”来了
- 6AMD实现连续8个季度的增长 季度营收首次突破60亿美元利润更是翻倍
- 7转转集团发布2022年二季度手机行情报告:二手市场“飘香”
- 8充电宝100Wh等于多少毫安?铁路旅客禁止、限制携带和托运物品目录
- 9好消息!京东与腾讯续签三年战略合作协议 加强技术创新与供应链服务
- 10名创优品拟通过香港IPO全球发售4100万股 全球发售所得款项有什么用处?

